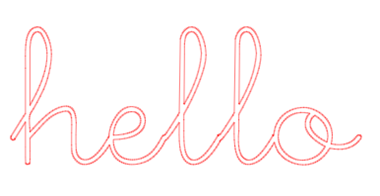This post is brought to you by Silhouette.
Happy Monday!!! I hope you all had a fabulous weekend! Annnnd now are you ready for another post full of Silhouette fab-u-lous-ness!?!? ;) Yay! Today I’m going to teach you how to weld fonts with your Silhouette using the Silhouette Studio® Designer Edition software, share a brand new ah-mazing Silhouette promotion and I have a Silhouette Portrait™ & Silhouette Studio® Designer Edition software bundle to giveaway to one of YOU! So keep reading! :)

If you were like I was you probably have no idea what the term weld even means! ha! :) So I’ll show you. When you type out a word using your Silhouette software you’ll notice that some of your letters will automatically overlap.
At each spot the letters overlap your Silhouette machine will cut. So instead of having one solid piece of vinyl or paper your word will be cut into much smaller segments. With vinyl that is usually not a huge deal, and you can hardly tell unless you look really close. Buuuut with paper that would be a totally different story. Your word would be in pieces & unusable.
To fix this & make this word one solid shape you will just click on the word, and then click on the weld button at the bottom left hand side of your screen. Then like magic all your overlapping lines are gone! Yay! :)
Now you have one solid shape to work with. Awesome! ;)
Then you’ll send your design to your Silhouette to cut. That’s it! So easy!

I used the hello to make this simple card in less than 5 minutes! Cute & easy!
Now it’s time to share the ah-mazing Silhouette Promotion going on right now until July 10th. This is the perfect time to snag a Silhouette machine while they are at their lowest prices ever! If you already have a Silhouette & have been wanting to upgrade your software to the Silhouette Studio® Designer Edition now is the time to do it. The Silhouette Studio® Designer Edition is half off! Wahoo!! If you’d like to compare the basic software & the Silhouette Studio® Designer Edition software go {HERE}.
If don’t own a Silhouette yet….what are you waiting for?? ha! ;) Seriously, the Silhouette is the BEST crafting tool I’ve ever used. I use mine almost daily, & I don’t know what I did without it! It’s ah-mazing! It is worth every penny, and these prices are just too good to pass up!
By going HERE & using the code GINGERSNAP you can get:
1) Silhouette CAMEO® plus the Silhouette Studio® Designer Edition software for $269.99
2) Silhouette Portrait™ plus the Silhouette Studio® Designer Edition software for $129.99
3) The Silhouette Studio® Designer Edition software for $24.99
If you are on the fence about upgrading to the Silhouette Studio® Designer Edition software or want to see more check out this video:
OK….are you ready for a Silhouette giveaway??!! Silhouette is giving away one Silhouette Portrait™ with the Silhouette Studio® Designer Edition software included to one of YOU!!!! Yay!!!
Enter in the form below. Good luck!
Open to U.S. residents only!
Thank you so much stopping by my blog!
If this is your first time visiting I’d love to keep in touch.




Don’t miss a post! Subscribe by email or bloglovin’.

This is a sponsored post. All opinions are my own.
This project & post were created for Ginger Snap Crafts by Ginger Bowie.