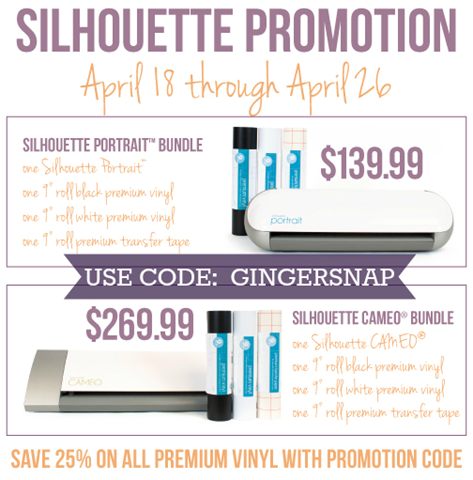As usual this Silhouette post is packed full of awesomeness ~ a how to design, cut & make a vinyl DIY Monogrammed Luggage Tag tutorial, a Silhouette Promotion & a Silhouette Portrait™ giveaway. Wahoo! So keep reading! :)
I made this tag for my luggage for Snap blogging conference! That starts TODAY! Wish me luck! ;) You can follow along on instagram to see what I’m up to!
Before I get to the tutorial let me tell you about these ah-mazing deals from Silhouette! They are so awesome! So if you want to pop over & snag yourself a deal on a new Portrait or Cameo or stock up on some vinyl, & then come back for the tutorial go ahead! I’ll wait for you! ha! :)
Use the code GINGERSNAP to get:
· 1 Silhouette Portrait™ + 1 roll of black vinyl, 1 roll of white vinyl, and 1 roll of transfer paper for $139.99
· 1 Silhouette CAMEO® + 1 roll of black vinyl, 1 roll of white vinyl, and 1 roll of transfer paper for $269.99
In addition to those sales:
· All premium vinyl* bought outside of a machine bundle is 25% off with the code GINGERSNAP as well.
*The vinyl discounted in this promotion is all 9” by 10’. Annnd this vinyl is actually already discounted BIG TIME. It was priced at $14.99, & Silhouette had reduced that price to $9.99 & with the 25% promotional discount on top of that makes this discount HUGE! So now is the time to stock up! :)
OK…now for the tutorial. :) The most common question I get from friends or readers is how do you make vinyl lettering? So I’m here to tell you how. :) It’s so easy!
First you’ll opened up your Silhouette software that comes with your Silhouette machine. Before I begin I always measure the spot where the vinyl will go. My luggage tag was about 3 1/2 inches by 2 1/4 inches, so I made a box just that size on my screen.
I wanted to make a monogram with a circle around it. So I chose the circle shape & made a circle to fit inside the rectangle. I knew if it fit in the rectangle it would fit perfectly on my luggage tag.
Then I duplicated that circle by right clicking & choosing duplicate.
Then I made the new circle just a little bit smaller & placed it inside the other circle. Now I had the circle to go around my monogram.
Then I used to text button to add the letter “g” in Times New Roman font. Now it’s time to cut some vinyl! :) (FYI: You can just delete the rectangle before you cut. You don’t need to cut it, too.)
How to Cut & Apply Vinyl
1. My Silhouette hooks up to my computer just like a a printer, but instead of ink it has a small cutting blade. So I sent my design to my Silhouette, & it cut out my monogram design into the vinyl sheet.
2. Now the next part is called weeding. You’ll need to remove the excess vinyl from around your design. I just used my fingers to remove the outside layer & then to get the smaller pieces out I used a weeding tool from Silhouette.
3. Then you’ll put transfer tape over your design & smooth out any bubbles. You can’t really see the transfer tape in this picture because I used clear transfer tape, but it’s there I promise. ;)
4. Applying your vinyl is super easy. You’ll just lay it down transfer tape down & then remove the backing paper. Now your vinyl will only be on your transfer tape.
5. Then you’ll place the vinyl where you want it to go vinyl side down. Smooth down the transfer tape with your hand or squeegee. Then you’ll slowly remove the transfer tape leaving your vinyl behind. Perfection! :)
Now who’s ready to win their own Silhouette Portrait™?
Enter in the form below. Winner will be announced on Sunday!
Winner MUST be a U.S. resident. Good Luck!
Thank you so much stopping by my blog!
If this is your first time visiting I’d love to keep in touch.




Don’t miss a post! Subscribe by email or bloglovin’.

All opinions are my own. I love Silhouette, & I know you will, too. :)
This project & post were created for Ginger Snap Crafts by Ginger Bowie.